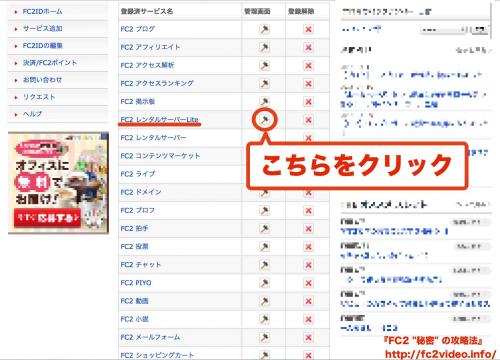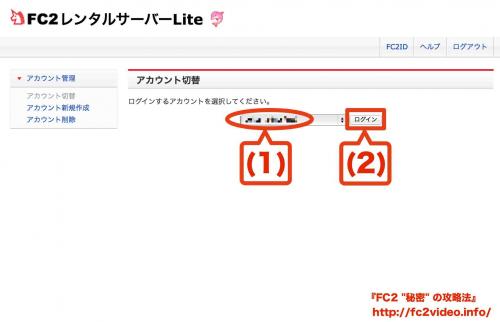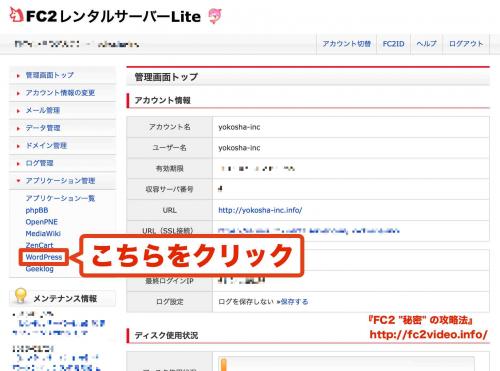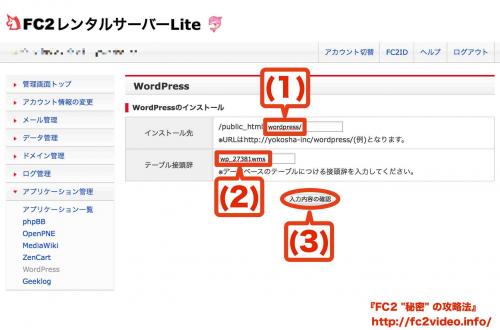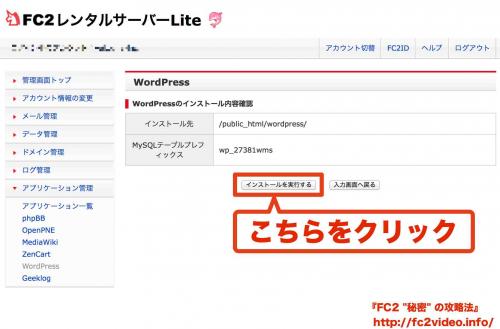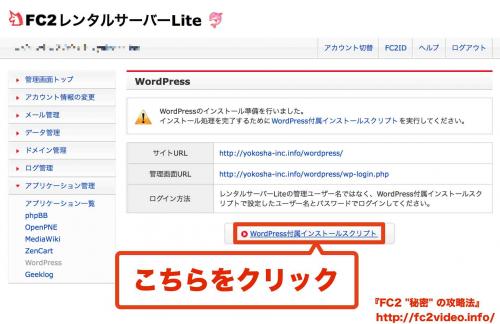表紙 ≫ ホスティング ≫ FC2レンタルサーバーLite ≫ 第五項 FC2レンタルサーバーLiteにWordPressをインストールするには
FC2レンタルサーバーLite「FC2レンタルサーバーLite」に、WordPressを設置するにはどのようにすべきなのだろうか。本稿では、その方法について詳しく解説することにしよう。
(※ここでは、既にFC2レンタルサーバーLite「FC2レンタルサーバーLite」に登録が済んでいるものとして解説する。もしまだ登録していない場合は、FC2レンタルサーバーLiteこちらから
登録しておいてほしい。)
1.管理画面へ
FC2レンタルサーバーLiteFC2にログインしたら、「FC2レンタルサーバーLite」の箇所にあるカナヅチのマークをクリックする。すると、管理画面へと移行する。
2.アカウント選択
次に、以下の通りに操作する。
(1).WordPressをインストールするアカウントを選択。(1つのアカウントのみの利用の場合は、そのままでよい)
(2).ログインボタンを押す。
3.WordPressを選択
次に表示される画面の左メニューから、アプリケーション管理 > WordPress の順にクリックする。
4.インストール内容の設定
次に、WordPressのインストール先とテーブル接頭辞を設定する。
(1).インストール先を設定する。ここで決めたフォルダ名がURLとなる。
(2).テーブル接頭辞を設定する。デフォルトでは「wp_」となっているが、このままではセキュリティ上問題があるため、wp_の後に「wp_n7381mm」(例)などの任意の文字列を追加する。
(3).全て問題なければ「入力内容の確認」ボタンを押す。
5.インストール内容の確認
インストールする内容に問題が無ければ、「インストールを実行する」ボタンをクリックする。修正したいことがある場合は、「入力画面へ戻る」ボタンを押す。
6.スクリプトの起動
次に、「WordPress付属インストールスクリプト」をクリックする。すると、WordPressの初期設定画面が表示される。
7.WordPressの初期設定
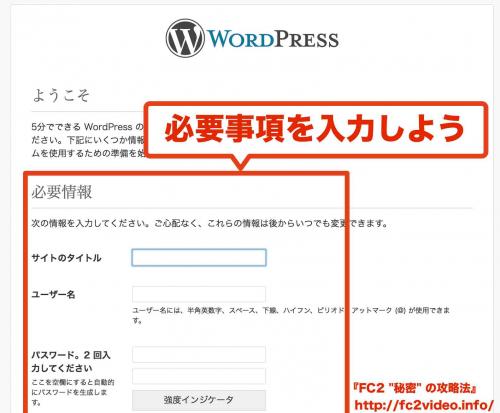
上のような画面が表示されたら、必要事項を入力した上で、「WordPressをインストール」ボタンを押す。これで、WordPressのインストールは完了だ。(ユーザー名とパスワードは必ず控えておこう)
以上が「FC2レンタルサーバーLiteにWordPressをインストールする方法」である。
FC2レンタルサーバーLite★ FC2レンタルサーバーLiteの登録・利用はこちら >>
【関連ページ】
★ FC2レンタルサーバーLiteを無料で使う方法 >>